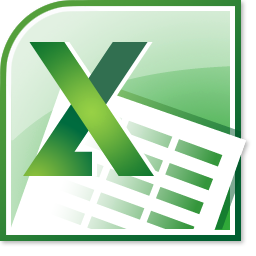You are Here: Home > Help
1. Adobe Acrobat Reader(External website that opens in a new window) 
1. Word Viewer (in any version till 2003)- External website that opens in a new window 
1. Excel Viewer 2003 (in any version till 2003)- External website that opens in a new window 
1. PowerPoint Viewer 2003 (in any version till 2003)- External website that opens in a new window 
1. Adobe Flash Player(External website that opens in a new window) 
1. Windows Media Player 
Accessibility Help
Use the accessibility options provided by this Web site to control the screen display. These options allow increasing the text spacing, changing the text size and color scheme for clear visibility and better readability.
Changing the Text Size
Changing the size of the text refers to making the text appearing smaller or bigger from its standard size. There are five options provided to you to set the size of the text that affect readability. These are:
- Largest: Displays information in the largest font size.
- Larger: Displays information in a font size larger than the standard font size.
- Medium: Displays information in a standard font size, which is the default size.
- Smaller: Displays information in a font size smaller than the standard font size.
- Smallest: Displays information in the smallest font size.
The website allows you to change the text size in two different ways, by clicking on the text size icons present at the top of each page and through the Accessibility Options page.
Text size Icons
Following different options are provided in the form of icons which are available on the top of each page:
Decrease text size: Allows to decrease the text size up to two levels
Normal text size: Allows to set default text size
Increase text size: Allows to increase the text size up to two levels

 Screen Reader Access
Screen Reader Access